Сейчас ваша корзина пуста!
Как использовать новые возможности на компьютере Copilot+ PC?
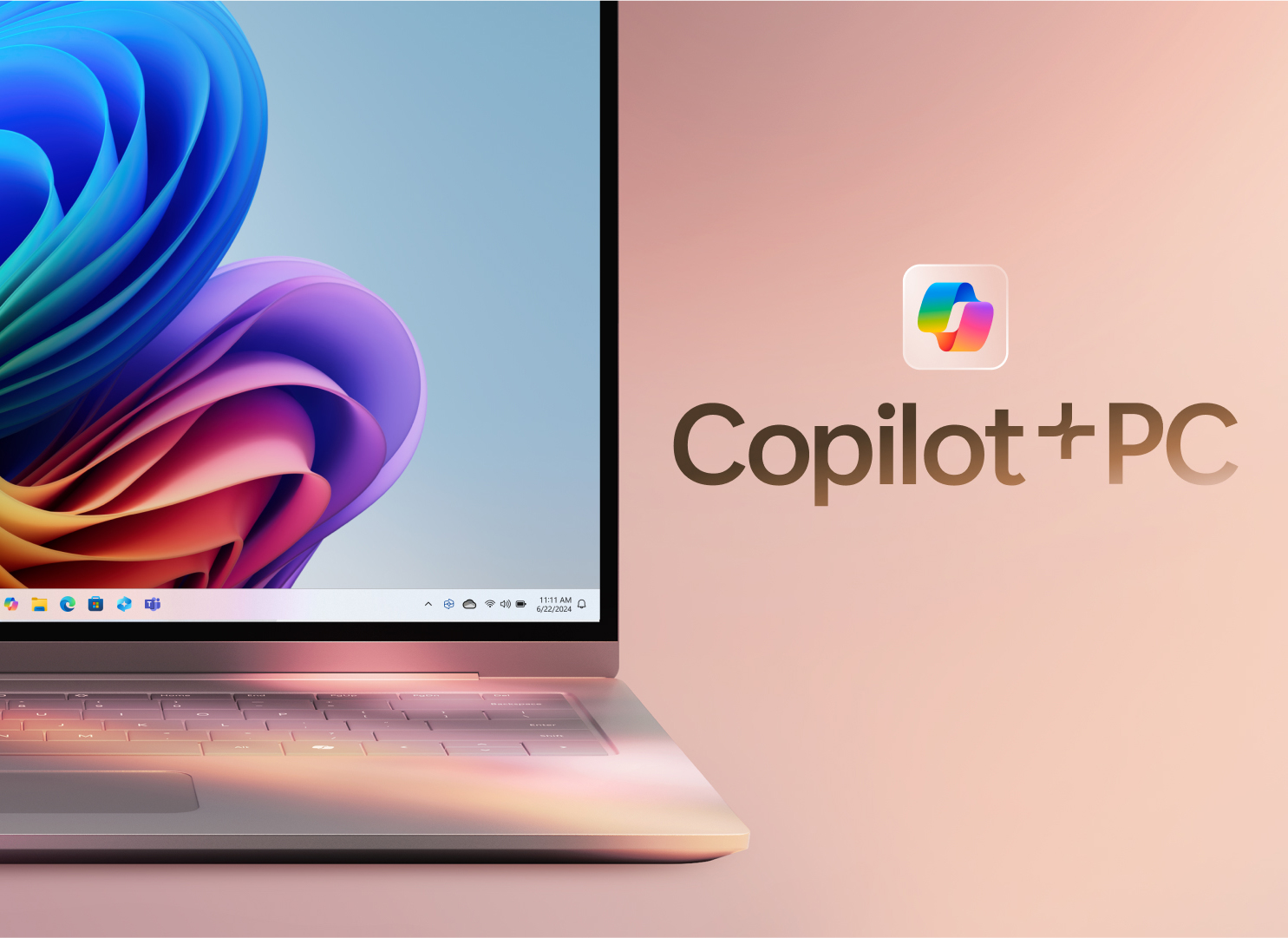
Компьютеры Copilot+ PC — это самые быстрые и интеллектуальные компьютеры с ОС Windows, из всех доступных на рынке. Они поступили в продажу 18 июня и сегодня мы рады поделиться дополнительной информацией о новых передовых возможностях искусственного интеллекта, которые позволяют вам делать то, что вы не сможете сделать ни на одном другом компьютере. Компьютеры, помогающие вам быть более продуктивным, творческим и более эффективно общаться. Эти возможности доступны только на новых компьютерах Copilot+ PC.
Cocreator
У каждого есть воображение и каждый может стать художником. Теперь с помощью Cocreator вы можете ввести текстовую подсказку и начать рисовать на холсте в приложении Paint, а Cocreator будет создавать изображения на основе ваших данных во время рисования. Мощный искусственный интеллект творит вместе с вами, помогая вам воплотить ваши идеи в жизнь. Когда вы редактируете, он реагирует, обновляя изображение практически в режиме реального времени. Отрегулируйте ползунок креативности, чтобы получить больше или меньше помощи от искусственного интеллекта для изменения вашего изображения. Или даже один из доступных стилей, например «Акварель» или «Картина маслом», чтобы обработать свое изображение. Без токенов или платной подписки — вы сможете творить без ограничений.
Вот как начать работу с Cocreator:
- Запустите: найдите и откройте приложение Paint на панели задач, в меню «Пуск» или в списке приложений. Если вы его не видите, вы можете загрузить его из Microsoft Store. Когда приложение откроется, щелкните значок Cocreator в правом верхнем углу панели инструментов приложения, чтобы открыть его. Если вы не видите значок Cocreator, возможно, приложению Paint требуется обновление. Чтобы получить обновление, выберите «Обновить» в Microsoft Store.
- Войдите: вам будет предложено войти в систему под своей учетной записью Microsoft. Это поможет гарантировать, что изображения будут соответствовать рекомендациям Microsoft по ответственному использованию искусственного интеллекта (RAI) и безопасности.
- Пробуйте:
- Начните с ввода текстовой подсказки в поле, в которой вас попросят описать то, что вы хотите создать. Нужны идеи? Попробуйте «горную долину полевых цветов», «городской горизонт на закате» или даже «морскую черепаху над коралловым рифом», чтобы создать изображения. [1]
- Начните рисовать на холсте с помощью мыши, пера или коснитесь [2], чтобы приступить к созданию произведения искусства, и наблюдайте, как изображение адаптируется к вашему эскизу практически в реальном времени.
- Вы можете использовать любые инструменты и цвета по вашему желанию. Для достижения наилучших результатов используйте желаемые цвета, более широкие мазки кисти и как можно больше заполняйте холст.
- Отрегулируйте уровень творчества, перемещая ползунок. Меньшая креативность означает меньший вклад ИИ, и результат будет ближе к вашему эскизу. Более высокий уровень креативности означает больший вклад ИИ, а результат будет более творческим и разнообразным.
- Или выберите вариант «Стиль» в раскрывающемся меню. Вы можете выбрать художественные стили, такие как акварель и живопись маслом, чтобы персонализировать создаваемые вами произведения искусства.
- Когда вы будете удовлетворены своей иллюстрацией, просто щелкните созданное изображение на боковой панели, чтобы применить его к холсту Paint. Вы можете добавить дополнительные детали в текстовую подсказку, например добавить бабочку к пейзажу или морскую звезду к подводной сцене, чтобы продолжить развитие вашего изображения.
- Обязательно сохраните любимые изображения, чтобы использовать их там, где они вам нужны, выбрав «Файл» > «Сохранить» или воспользовавшись сочетанием клавиш Ctrl+S.
- Для получения дополнительной информации о Cocreator в Paint посетите страницу Microsoft.
Искусственный интеллект и ваши фотографии
Restyle Image
Переосмыслите свои личные фотографии, объединив создание и редактирование изображений в одном мощном инструменте с помощью функции Restyle Image. Используйте предварительно установленные стили, такие как киберпанк или пиксель-арт, чтобы полностью изменить ощущение от изображения.
Вот как начать:
- Запустите: откройте приложение «Фотографии», выполнив поиск «Фотографии» в меню «Пуск» или выбрав его из списка приложений. Не видите? Найдите «Microsoft Photos» в Microsoft Store.
- Войдите: вам будет предложено войти в систему под своей учетной записью Microsoft. Это поможет гарантировать, что изображения будут соответствовать рекомендациям Microsoft по ответственному использованию искусственного интеллекта (RAI) и безопасности.
- Пробуйте:
- Выберите и откройте изображение, которое хотите отредактировать, и над изображением выберите «Изменить стиль изображения», чтобы открыть инструменты.
- Опишите стиль, который вы хотите применить, используя слова в поле текстовой подсказки, и нажмите «Отправить». [2] Попробуйте: «Абстрактный экспрессионистский художественный стиль, характеризующийся спонтанной жестовой манерой письма».
- Или вы можете выбрать один из предустановленных стилей, включая фэнтези, аниме, сюрреализм, импрессионизм, киберпанк, ренессанс, акварель, бумажное искусство или пиксель-арт.
- Вы можете применить эффекты к переднему плану, фону или ко всему изображению.
- Продолжайте редактирование, пока вас не устроит результат. Ограничений по токенам нет, поэтому вы можете настраивать и исследовать без ограничений.
- Когда вы будете готовы сохранить, выберите «Параметры сохранения» вверху, чтобы вернуться к фотографии в любое время.
- Для получения дополнительной информации о Windows Photos Restyle Image и Image Creator посетите страницу поддержки Microsoft.
Image Creator
Ищете визуальное вдохновение или хотите изучить различные способы выразить одну и ту же концепцию изображения? Image Creator в Photos бесплатно и быстро создает бесконечное количество изображений с возможностью точной настройки изображений по своему вкусу. Вы также можете сохранить свои любимые изображения или коллекции, чтобы возвращаться к ним, когда они вам понадобятся.
Вот как начать:
- Запустите: откройте приложение «Фотографии», выполнив поиск «Фотографии» в меню «Пуск» или выбрав его из списка приложений. Не видите? Найдите «Microsoft Photos» в Microsoft Store.
- Войдите: вам будет предложено войти в систему под своей учетной записью Microsoft. Это поможет гарантировать, что изображения будут соответствовать рекомендациям Microsoft по ответственному использованию искусственного интеллекта (RAI) и безопасности.
- Пробуйте:
- Выберите Image Creator в меню опций слева.
- Выберите один из предустановленных параметров, например «Идеи десерта» или «Обложки научно-фантастических книг», чтобы применить текстовую подсказку.
- Или вы можете описать образ, который хотели бы создать. Вы можете быть настолько конкретными, насколько захотите. Нужны идеи? Попробуйте «гостиная, середина века, нейтральные цвета» или «цветочные скатерти на свадьбу, мягкая пастель, нейтральный фон, в романтическом стиле». [2]
- Посмотрите, как создаются 20 различных изображений, которые дадут вам множество возможностей или вдохновения.
- Вам нужно больше идей? Продолжайте прокручивать, и появится больше. Используйте ползунок креативности, чтобы создавать новые варианты, применять фильтры или изменять подсказку, добавляя дополнительные слова, чтобы продолжать совершенствовать свои ответы.
- Видите изображение или серию изображений, которые вам нравятся? Выберите изображение, щелкните правой кнопкой мыши и сохраните или наведите указатель мыши на изображение и щелкните значок сохранения, чтобы вы могли использовать его или вернуться к нему в любое время.
- Для получения дополнительной информации о Windows Photos Restyle Image и Image Creator посетите страницу поддержки Microsoft.
Живые субтитры Live Captions
В мире, который становится все более взаимосвязанным и глобальным, Windows стремится сблизить людей. Живые субтитры Live Captions теперь поддерживают переводы в режиме реального времени и могут превратить любой звук, проходящий через ваш компьютер, включая видеозвонки и потоковый контент, в единообразные субтитры на английском языке. Переводы выполняются в режиме реального времени и одинаково отображаются во всех приложениях, даже когда вы не в сети. В настоящее время доступен перевод с 44 языков на английский. [3]
Вот как начать:
- Запустите: нажмите «Быстрые настройки» на панели задач и прокрутите, чтобы выбрать и включить «Живые субтитры». Или откройте «Настройки» > «Специальные возможности» > «Подписи» > «Включить живые субтитры». Вам будет предложено выбрать «Да», чтобы разрешить Microsoft обрабатывать ваши голосовые данные на вашем устройстве и при необходимости загружать языковые файлы Live Captions.
- Пробуйте:
- Слушайте любимый подкаст, смотрите любимые фильмы или просматривайте глобальные спортивные события на языках, отличных от английского, и мгновенно следуйте английским субтитрам.
- Позвоните семье, друзьям или товарищам по работе по всему миру. Включив Live Captions, предложите им говорить на разных языках и увидите, как их слова мгновенно переводятся на английские субтитры.
- Переместите поле подписей в новое место на экране, щелкнув и перетащив его в новое место или выбрав значок «Настройки» и выбрав фиксированное место над экраном, под экраном или наложение на экран.
- Увеличьте размер поля субтитров, чтобы увидеть больше слов.
- Для получения дополнительной информации о Live Captions посетите страницу поддержки Microsoft.
Эффекты Windows Studio
Эффекты Windows Studio стали еще лучше благодаря большему количеству эффектов, которые помогут вам выглядеть и звучать наилучшим образом, во время видеоконференции или записи видео- или аудио- контента для ваших творческих проектов.
Вот как начать:
- Запустите: к эффектам Windows Studio легко получить доступ, выбрав «Быстрые настройки» на панели задач, а затем выбрав эффекты, которые вы хотите применить, в раскрывающемся списке «Быстрые настройки». Вы можете предварительно просмотреть эффект, установив флажок, и даже выбрать несколько эффектов для одновременного использования.
- Пробуйте:
- Выбор портретного освещения, который автоматически настраивает изображение для улучшения восприятия освещенности в темноте или осветления пикселей переднего плана в условиях низкой освещенности. Если вы находитесь в комнате с естественным освещением, которое в течение дня становится то ярче, то темнее, наблюдайте, как освещение меняется вместе с вами.
- Применение творческих фильтров (иллюстрированных, анимированных или акварельных) создаст художественный стиль и позволит придать веселый стиль вашему видеоизображению.
- Вам нужно прочитать справочный документ во время презентации по видеозвонку? Попробуйте зрительный контакт: телесуфлер, который поможет вам поддерживать зрительный контакт с аудиторией, пока вы читаете с экрана.
- В режиме «Портретное размытие» появились новые улучшения, помогающие сосредоточить внимание на себе, а не на фоне.
- Вы находитесь в шумном помещении и хотите, чтобы вас услышали более четко? Выберите голосовой фокус, теперь с новыми улучшениями, чтобы держать в фокусе свой голос, а не фоновый шум.
- Для получения дополнительной информации об эффектах Windows Studio посетите страницу поддержки Microsoft.
Recall: вспомнить все
В Microsoft стремились решить одну из наиболее распространенных проблем, возникающих при использовании вашего компьютера: найти что-то, что, вы видели на своем компьютере, но не помните, как и где это найти. Recall — это предварительная версия приложения, которое будет доступна в ближайшие недели в рамках программы предварительной оценки Windows (WIP). Благодаря приложению Recall (предварительной версии), вы сможете найти этот контент, а затем повторно использовать его [4]. Windows будет сохранять скриншоты вашего активного экрана каждые 3–5 секунд. С помощью Recall вы сможете легко найти на этих скриншотах и повторно открыть документ, перейти на нужную веб-страницу или выделить и скопировать изображения или текст с помощью функции ScreenRay для использования в других приложениях. [5] Кроме того, вы всегда сможете контролируете свою конфиденциальность с помощью встроенных элементов управления, которые помогут вам приостанавливать, удалять или запрещать сохранение веб-сайтов и приложений на скриншотах. Recall требует подтверждения, чтобы начать сохранять скриншоты; вы можете изменить свой выбор в любое время, и Microsoft не имеет доступа к вашим скриншотам.
Вот как начать:
- Согласитесь: чтобы Recall мог сохранять ваши снимки, вам необходимо согласиться на эту функцию. Вы можете сделать это, нажав «Сохранить снимки» во время настройки устройства. Вы также можете перейти в приложение «Настройки» > «Конфиденциальность и безопасность» > «Снимки экранов» > включить скриншоты, если вы не включили их во время настройки устройства. Вы можете изменить этот выбор в любое время.
- Вернитесь: мы рекомендуем попробовать некоторые другие новые возможности или сначала потратить немного времени на компьютер, прежде чем изучать Recall. Таким образом, у вас будут снимки, доступные для поиска, обнаружения и взаимодействия с ними.
- Запустите: откройте Recall, щелкнув значок Recall в центре панели задач или выполнив поиск Recall в меню «Пуск». Вам будет предложено пройти аутентификацию с помощью Windows Hello для запуска приложение, а подтверждение присутствия также потребуется для просмотра вашей хроники и поиска в Recall.
- Пробуйте:
- Начните с попытки найти что-то, что, как вы знаете, вы видели раньше. Введите подсказки, которые вы помните, в поле поиска, используя описание. Или используйте голос для поиска, щелкнув значок микрофона в поле поиска. Вы можете искать, используя слова, визуальные дескрипторы, цвета, даты или даже имена, и приложение вернет как текстовые, так и визуальные совпадения для описанных вами слов. Например, если вы создали изображение пейзажа в Cocreator, просто опишите, что вы нарисовали, или цвет, который выделяется на вашем изображении. Попробуйте найти документ, выполнив поиск по тому, что вы помните о нем, или по тому, что вы помните, из того, что видели в документе, а не по названию файла.
- Вы можете прокрутить временную шкалу назад, перетащив курсор по временной шкале и найдя снимок, к которому можно вернуться.
- Выберите снимок и посмотрите на экран в действии, с подсветкой содержимого снимка, с которым вы можете работать при наведении курсора. Он анализирует контент, чтобы предоставить вам доступные для выбора изображения и текст. Щелкните правой кнопкой мыши, чтобы скопировать объекты, или откройте их в другом соответствующем приложении, чтобы быстро приступить к работе.
- Используйте действие повторного открытия под снимком, чтобы вернуться к исходному содержимому (веб-сайту, документу, приложению) и продолжить с того места, где вы остановились.
Настройте свою конфиденциальность и безопасность
Когда на вашем компьютере запущена функция Recall, вы увидите значок Recall на панели задач, предупреждающий вас о том, что идет запись скриншотов. Если вы хотите приостановить или изменить настройки конфиденциальности скриншотов, вы можете легко сделать это, щелкнув значок «Восстановить» на панели задач. Вы можете просто нажать, чтобы приостановить создание снимков до следующего дня, или открыть «Настройки» > «Конфиденциальность и безопасность» > «Снимки экранов», где у вас будут дополнительные элементы управления. Отключите сохранение снимков, измените конфигурацию хранилища, удалите снимки или установите фильтры для конкретных приложений или веб-сайтов с помощью простых в использовании элементов управления в настройках. Включите просмотр в приватном режиме в Microsoft Edge, Google Chrome или других браузерах на базе Chromium, чтобы запретить сохранение содержимого браузера в ваших снимках из настроек браузера. Microsoft добавил дополнительные уровни защиты данных, включая расшифровку «точно в срок», защищенный улучшенной безопасностью вход в систему Windows Hello (ESS), поэтому снимки будут расшифрованы и доступны только после аутентификации. Кроме того, в Microsoft зашифровали базу данных поискового индекса. Microsoft предоставляет множество встроенных функций безопасности — от чипа до облака — для защиты содержимого Recall. Все компьютеры Copilot+ представляют собой компьютеры с защищенным ядром, поставляются с включенным по умолчанию процессором безопасности Microsoft Pluton и включают Windows Hello ESS.
Дополнительную информацию о конфиденциальности отзыва см. на страницах поддержки, посвященных конфиденциальности , а также о том, как использовать и управлять ею в вашей организации .
Мы надеемся, что вам понравятся эти дополнения, и призываем вас рассказать нам о своем опыте, оставив комментарии или предложения.
[1] Оптимизировано для текстовых подсказок на английском языке.
[2] На совместимых устройствах.
[3] В настоящее время поддерживается перевод видео- и аудио- субтитров на английский язык с более чем 40 языков.
[4] Recall скоро появится в обновлении Windows после запуска.
[5] Оптимизировано для некоторых языков (английского, китайского (упрощенного), французского, немецкого, японского и испанского). Применяются ограничения по содержанию и объему хранения.
Рубрики:
Добавить комментарий